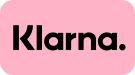In unseren Vorlagen für iWork Numbers, Pages und Keynote stehen Ihnen alle Funktionen der Apps zur Verfügung.
Symbolleiste anpassen
Eine ganz individuelle Einstellung Über die Symbolleiste lassen sich viele Funktionen steuern, deshalb sollte die Leiste für die eigene Arbeit perfekt angepasst werden. Klicken Sie mit der rechten Maustaste auf einen freien Bereich in der Leiste und wählen Sie in dem erscheinenden Kontextmenü den Befehl „Symbolleiste anpassen“. Ziehen Sie das gewünschte Icon – beispielsweise in Pages die Darstellungen für hoch und tief gestellte Zeichen – mit gedrückter Maustaste in die Symbolleiste. Um die Position eines Symbols in der Symbolleiste ohne das Öffnen des zugehörigen Dialogfensters zu verändern, alten Sie die Befehlstaste gedrückt und verschieben es an eine andere Stelle. Mit Hilfe der Befehlstaste entfernen Sie ein Icon aus der Leiste, indem Sie es einfach nach unten herausziehen.
Informationsfenster (Inspektor)
Mehrere Informationen gleichzeitig Das Informationen-Fenster (Menü „Darstellung“) ist die Zentrale der iWork-Programme. Die meisten Optionen lassen sich hierüber einstellen. Da es mit Registern arbeitet, sieht man normalerweise immer nur eine Kategorie. Sie könne über den Befehl „Darstellung/Weiteres Fenster Informationen“ weitere Paletten einblenden, in denen man dann wiederum andere Kategorien einstellt. Noch schneller geht es, wenn Sie mit der Wahltaste auf eines der Kategorie-Icons klicken. Mit der Tastenkombination „Befehlstaste+Waltest+I“ werden alle Informationen-Fenster aus- und wieder eingeblendet. Um ein zusätzliches Informationen-Fenster endgültig auszublenden, schießt man es. Sie können die Informationenfenster – wie auch die anderen Paletten – übersichtlich anordnen. Die letzte Fensterordnung bleibt auch nach dem Beenden des Programms bestehen.
Seiten und Abschnitte (Miniaturansicht)
Schnelles Duplizieren von Seiten Wer häufig mit ähnlichen Seiten arbeitet, kann vorhandene Seiten duplizieren, indem diese in der Miniaturansicht mit gedrückter Wahltaste nach oben oder unten geschoben werden. Bei Pages müssen Sie darauf achten, dass nur Abschnitte verschoben und dupliziert werden können („Einfügen/Abschnitte/Textseite oder Leer“) . Wollen Sie einzelne Seiten verschieben/duplizieren, fügen Sie einfach einen Abschittswechsel an der Stelle ein, wo sie die Seite(n) heraustrennen möchten. Um Seiten in andere Dokumente zu kopieren, wechseln Sie ebenfalls zu den Miniaturen und markieren die gewünschten Seiten. Drücken Sie die Tastenkombination „Befehlstaste+C“. Gehen Sie in das Zieldokument und klicken Sie in den Miniaturen auf die Seite, der die kopierten Seiten folgen sollen. Drücken Sie die Tasten „Befehlstaste+V“. Die Seiten werden eingefügt. In Keynote könne sie auch die Funktion des Drag und Drop benutzen.
Textkorrektur
Automatisches Korrigieren Falls Sie sich häufig vertippen, nutzen Sie die automatische Korrektur der iWork-Programme. Gehen Sie im jeweiligen Programm-Menü im Dialogfeld „Einstellungen“ auf den Punkt „Automatische Korrektur“. Markieren Sie die Option „Symbol- und Textersetzung“. Klicken Sie auf das Pluszeichen. Geben Sie unten in der Spalte „Ersetzen“ das Wort so ein, wie Sie es falsch schreiben. Tippen Sie es einmal richtig in die Spalte „Durch“. Die hier eingegebenen und aktivierten Wörter (Häkchen links vom Begriff) werden beim Schreiben automatisch korrigiert. Benutzen Sie diese Option auch für Textbausteine, wie beispielsweise den Begriff „Unverbindliche Preisempfehlung“. Überlegen Sie ein sinnvolles Kürzel. Dieses geben Sie in die Spalte „Ersetzen“ ein. Der lange Begriff wird im Bereich „Durch“ eingetragen. Immer wenn Sie das Kürzel eingeben und die Leertaste drücken, wird es durch den entsprechenden Begriff ersetzt.
Text markieren
Hilfreiche Kürzel zur schnellen Markierung Möchten Sie nicht zusammenhängenden Text aktivieren, gibt es verschiedene Möglichkeiten:
- Mit gedrückter „Befehlstaste“ lassen sich einzelne Wörter oder Absätze markieren, die nicht zusammenhängen.
- Mit gedrückter „Wahltaste“ kann man eine vertikale Textauswahl vornehmen, beispielsweise bei mit Tabulatoren gesetzten Tabellen.
- Für eine schnelle Aktivierung von aufeinander folgenden Textabschnitten gehen Sie so vor: Setzten Sie die Einfügemarke an den Anfang der Markierung, halten Sie die „Umschalttaste“ gedrückt, klicken Sie an das Ende der Markierung. Alles, was zwischen den beiden Klicks liegt, ist nun markiert.
Textformatierung
Schriftgestaltung übers Schriftenfenster In den iWork-Programmen wählen Sie die Schrift über die Formatierungsleiste („Darstellung/Formatierungsleiste einblenden“) oder das Schriftenfenster („Format/Schrift/Schriften einblenden“) aus. Wer in der Formatierungsleiste die Schriftenvorschau im Pull-down-Menü „Schrift“ nicht benötigt, kann diese durch Klick mit der „Wahltaste“ auf das Schriftmenü vorübergehend ausschalten. Dauerhaftes Ausschalten passiert über die Einstellungen im jeweiligen Programm-Menü unter dem Punkt „Allgemein“. Der Vorteil des Schriftenfensters ist, dass die komplette Schriftgestaltung in dem keiinen Vorschaufenster angezeigt wird. Klicken Sie dazu auf das Aktionen-Symbol (in Form eines kleinen Zahnrads) am unteren linken Rand des Fensters und gehen Sie auf den Befehl „Vorschau einblenden“. Sollte Ihre bevorzugte Schriftgröße in der Liste nicht vorhanden sein, klicken Sie ebenfalls auf das Zahnradsymbol. Wählen Sie den Befehl „Größen bearbeiten“ und geben Sie in das Feld „Neue Größe“ den gewünschten Schriftgrad ein. Klicken Sie auf das Pluszeichen, und die Zahl wird der Liste hinzugefügt. Beenden Sie die Eingabe durch Klick auf „Fertig“.
Datum und Uhrzeit
Datumsformat bearbeiten Wenn man über den Befehl „Einfügen/Datum und Uhrzeit“ in Pages oder Numbers einen Platzhalter für das Datum einfügt, kann man durch Doppelklick auf das eingefügte Datum im Aufklappmenü ein Format auswählen. Soll das Datum beim Öffnen der Datei aktualisiert werden, markieren sie diese Option. Klicken Sie auf das Kalendersymbol, um ein anderes Datum als das aktuelle einzufügen. Schließen Sie den Kalender. Über das Kontextmenü können Sie das Datum- und Uhrzeitfeld jederzeit aktualisieren. Passwortschutz Ein Kennwort schütz das Dokument iWork-Dokumente lassen sich mit einem Passwort schützen. Öffnen Sie das Informationen-Fenster und klicken Sie auf das Icon „Dokument“. Aktivieren Sie die Option „Zum Öffnen Kennwort anfordern“. Geben Sie in dem erscheinenden Feld das Passwort ein und wiederholen Sie es. Tragen Sie sich möglicherweise auch eine Merkhilfe ein. Das eingegebene Kennwort muss beim Öffnen des geschützten Dokuments eingegeben werden. Ein Schlosssymbol in der Titelleiste des Dokumentfensters kennzeichnet ein geschütztes Dokument. Um das Kennwort zu ändern, klicken sie auf die Option „Kennwort ändern“ in der Informationspalette. Möchten Sie das Kennwort entfernen, deaktivieren Sie die Option „Zum Öffnen Kennwort anfordern“. Geben Sie hierfür das Passwort noch einmal ein.
Sicherheitskopie
Zuvor gesicherte Version Sollten Sie eine Kopie der zuvor gesicherten Version Ihrer Datei anlegen wollen, gehen Sie im jeweiligen Pogramm-Menü auf den Befehl „Einstellungen“ und dort auf das Register „Allgemein“. Aktivieren Sie nun die Option „Sicherungskopie der vorherigen Version anlegen“ im geöffneten iWork-Dokument. Der Titel dieses digitalen Schriftstücks lautet „Sicherungskopie von “. Beim weiteren Speichern wird die Sicherungskopie immer wieder überschrieben. Sie erhalten also immer die letzte Version des Dokuments.
Kompatibilität
Es sollte stets die neueste Version von Numbers, Pages oder Keynote verwendet werden. Die vollständige Kompatibiltät mit älteren Versionen ist nicht immer gegeben. Dies liegt daran, dass Apple das Dateiformat im Laufe der Weiterentwicklung verändert. Die Dokumente werden nun als ZIP-Dateien und nicht wie früher als Paket gespeichert. Falls Sie noch die alte Version iWork 08 verwenden, sieht der Empfänger dies nicht und bekommt eine Fehlermeldung, sobald er versucht, die Datei zu öffnen. Speichern Sie die iWork-Dateien für diesen Empfänger besser im alten Dateiformat. Gehen Sie auf den Befehl „Ablage/Sichern unter“. Markieren Sie in dem erscheinenden dialogfeld die Option „Kopie sichern als“ und stellen Sie im Pull-down-Menpü den Punkt „iWork ´08“ ein. Sie können ein solches in iWork ´09 entstandenes ZIP-Archiv auch auspacken. Markieren Sie das Dokument und gehen Sie im Finder auf den Befehl „Ablage/Informationen“. Im Feld „Name und Suffix“ löschen Sie die Dateinamenerweiterung und geben „zip“ ein. Bestätigen Sie diese Änderung. Nun entspricht die Datei wirklich einem sichtbaren gepackten Dokument, das sich per Doppelklick öffnen lässt. Aber Achtung: Wenn Sie dieses Dokument unter Version ´09 öffnen möchten, müssen Sie diese Änderung wieder rückgängig machen. Aber vielleicht haben Sie ja bereits mit einer Kopie experimentiert. Die 2013 erschienene Version der iWork Apps sind vollständig neue Programme. Dateien der früheren iWork-Versionen können aber weiterhin gelesen und mit der neuen Version bearbeitet werden. Allerdings ist dies umgekehrt nicht möglich. iWork 08 und 09 können die neuen Dateien nicht öffnen. Dies trifft auch auf die nächsten Versionen in den darauf folgenden Jahren zu, da hier stetig neue Funktionen hinzugefügt wurden.